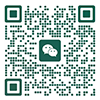
一、使用PADS Layout 注意事项
虽然PADS Layout的操作和快速键大部分跟PADS Logic差不多,以下几点要特别注意,测验时常会出错:
1. PCB设计第一阶段所有题目都要在底层(Bottom Layer)绘制铜箔线路(又称走线),当零件摆放至定位(又称布局)完成,记得要将板层切换到底层(Bottom Layer)走线,此时走线颜色应为红色。
2. 键盘 [Ctrl + F] 为零件水平翻转,PADS Layout 如果零件水平翻转,会把零件从零件面,转到底层(Bottom Layer),零件包装(PCB Decal)原本白色会变水蓝色。
3. PCB设计第二阶段所有题目都有表面贴装零件(SMD),而SMD的走线一定要在顶层(Top Layer),当零件布局完成,SMD要优先先布线,此时走线颜色应为蓝色。待所有SMD脚位均走线完毕,再切到底层(Bottom Layer),布其他走线
二、PADS Layout操作界面
开启主画面后(如图2-4所示),画面中间为工作编辑区,一开始会显示欢迎画面,其中会有开启新设计(Start a new design)、曾经开启过的设计(Open a design)及操作说明(Help)等选项,此工作编辑区为电路板绘图区。
画面左侧是专案资源管理器(Project Explorer),下方是输出状态弹窗(Output window),两者的右上方三个小图示![]() ,其中图钉是固定该弹窗或自动隐藏弹窗,绘制电路图前可先点选图钉,将上述两弹窗隐藏,让工作编辑区最大化,待完成绘制后,需做后续处理时再固定显示两弹窗。
,其中图钉是固定该弹窗或自动隐藏弹窗,绘制电路图前可先点选图钉,将上述两弹窗隐藏,让工作编辑区最大化,待完成绘制后,需做后续处理时再固定显示两弹窗。
为了操作方便,请先确认「标淮工作列 (Standard Toolbar)」(如图2-5所示)为显示状态,。如未开启,请从功能表「View / Toolbars」中,勾选上述工具列。「标淮工作列 (Standard Toolbar)」中有三个会使用到的工具,分别说明如下:
* ![]() 制图工具列(Drafting Toolbar):放置绘制无电器特性的板框、文字、线段及铺铜等工具选项。
制图工具列(Drafting Toolbar):放置绘制无电器特性的板框、文字、线段及铺铜等工具选项。
* ![]() 设计工具列(Design Toolsbar):放置绘制有电器特性的走线、跳线及零件位置、序号移动的工具选项。
设计工具列(Design Toolsbar):放置绘制有电器特性的走线、跳线及零件位置、序号移动的工具选项。
* ![]() 工程变更设计工具列(ECO Toolbar):工程变更设计ECO(Engineering Change Order),一般电路图透过网路表(Netlist)转为电路板后,所有零件(Part)、预拉线(Connection)和网路名称(Net Name)都不能更动,非不得已还是可透过工程变更设计工具(ECO Tools),做零件及预拉线的新增、修改、删除等动作,变更项目会存成ECO档,电路图编辑器再利用ECO档透过Loyout Link弹窗中的
工程变更设计工具列(ECO Toolbar):工程变更设计ECO(Engineering Change Order),一般电路图透过网路表(Netlist)转为电路板后,所有零件(Part)、预拉线(Connection)和网路名称(Net Name)都不能更动,非不得已还是可透过工程变更设计工具(ECO Tools),做零件及预拉线的新增、修改、删除等动作,变更项目会存成ECO档,电路图编辑器再利用ECO档透过Loyout Link弹窗中的![]() 功能,将变更项目做电路图的更新,PCB设计测验第二阶段要在板框上新增螺丝孔,但不需做电路图更新。
功能,将变更项目做电路图的更新,PCB设计测验第二阶段要在板框上新增螺丝孔,但不需做电路图更新。
三、执行PADS Layout
要开启PADS Layout 可从桌面点选![]() 图示,或由 「开始 / 所有程式 / Mentor Graphics SDD / PADS 9.3 / Design Layout & Routing / PADS Layout」执行电路板编辑器,一开始出现爱尔兰商明导国际股份有限公司PADS Layout版权宣告弹窗(如图2-1所示)。如果PADS是试用版,会再依序出现两个警告弹窗,分别是未授权讯息警告弹窗(如图2-2所示)及试用版警告弹窗(如图2-3所示)。
图示,或由 「开始 / 所有程式 / Mentor Graphics SDD / PADS 9.3 / Design Layout & Routing / PADS Layout」执行电路板编辑器,一开始出现爱尔兰商明导国际股份有限公司PADS Layout版权宣告弹窗(如图2-1所示)。如果PADS是试用版,会再依序出现两个警告弹窗,分别是未授权讯息警告弹窗(如图2-2所示)及试用版警告弹窗(如图2-3所示)。
四、开启新设计
可直接从欢迎页面中点选「开始新设计 (Start a new design)」或点选标淮工作列中的![]() 图示,工作编辑区出现黑底白点画面(如图2-6所示),画面中央大白点为电路板原点,用于制作电路板对位用,一般均以此为PCB板框左下角
图示,工作编辑区出现黑底白点画面(如图2-6所示),画面中央大白点为电路板原点,用于制作电路板对位用,一般均以此为PCB板框左下角
五、挂载零件库
PCB设计第二阶段有使用到几个考场自制零件,分别放在TEMI1和TEMI2零件库中,两档案路径置于考场提供的随身碟 [TEMI-PCB Practician / LIB] 资料夹中,必须要将两个自制零件库分别挂载到PADS Layout零件管理器上,作法如下:
{C}1. {C} 点选功能表 「File / Library...」,开启「零件库管理器 (Library Manager)」
{C}2. {C}按「管理零件库列表」![]() ,出现零件库列表( Library List)弹窗。
,出现零件库列表( Library List)弹窗。
{C}3. {C}点选「新增」![]() 后,滑鼠拖曳选取随身碟 [ TEMI-PCB Practician / LIB ] 资料夹的 TEMI1 与 TEMI2 二个自创零件库,按「开启」钮汇入电路版编辑器中
后,滑鼠拖曳选取随身碟 [ TEMI-PCB Practician / LIB ] 资料夹的 TEMI1 与 TEMI2 二个自创零件库,按「开启」钮汇入电路版编辑器中
4. 练习时该资料夹请先自行从光碟中复制至电脑,PCB设计测验时会放在考场提供的随身碟。